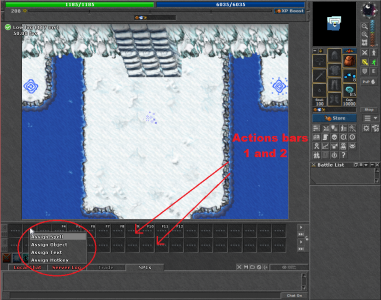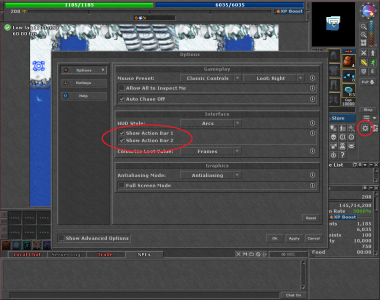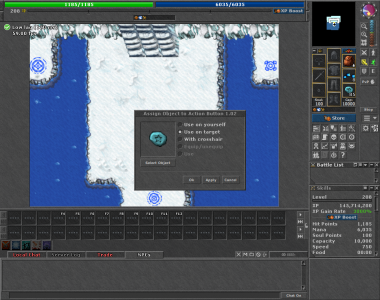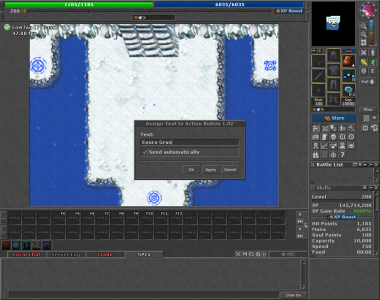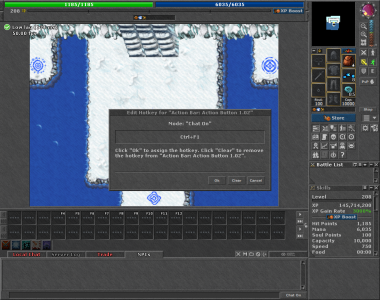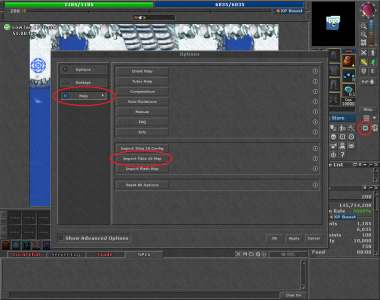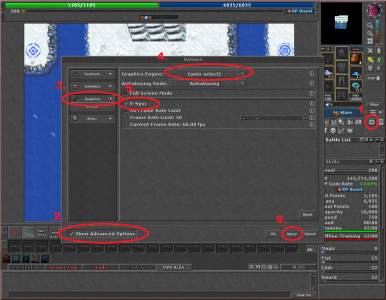Client 11
From Necroxia Origin
Instalacion De Cliente
Para instalar el nuevo cliente es recomendable primero des instalar cualquier otro cliente de Necroxia Origin que tengas en tu ordenador (incluyendo el nuevo cliente si ya lo tienes y no te funciona), una vez realizado esto debes volver a descargar el cliente por si se ha realizado algun cambio en el mismo y proceder a instalarlo.
Una vez descargado el cliente es posible que tu antivirus no te permita instalar el cliente, para esto debes click derecho al archivo NecroxiaOrigin.exe y seleccionar donde dice Ejecutar Como Administrador esto te permitira ejecutarlo y poder instalarlo.
Una vez instalado si has creado un acceso directo durante la instalacion simplemente es ejecutar ese acceso directo para poder jugar, si no lo has creado debes ir a donde instalaste el programa y abrir la carpeta Necroxia Origin aqui podras encontrar un archivo llamado Necroxia Origin.exe(como el cliente anterior) el cual es el cliente y que debes ejecutar.
Es posible que cuando intentes ejecutar el archivo para abrir el cliente tu antivirus no te lo permita por lo que tendras que darle click derecho y seleccionar Ejecutar Como Administrador esto te permitira abrir el cliente para que puedas ingresar a jugar. En algunos casos es necesario des habilitar el antivirus por completo (puedes activarlo nuevamente una vez el cliente este abierto).
Errores
Es probable que te suceda alguno de los siguientes errores:
- falta el archivo api-ms-win-crt-runtime-l1-1-0.dll.
- El cliente abre pero se cierra a los 5 segundos.
- He ingresado al juego pero mi pantalla se vuelve negra o mi cliente se crashea con muchos monstruos.
El error por falta del archivo api-ms-win-crt-runtime-l1-1-0.dll es por que no tienes instalado el programa Visual C++ Redistributable for Visual Studio 2015 el cual es necesario para poder usar el cliente 11 y que contiene varias librerias entre estas la que se menciona anteriormente.
Este programa puedes descargarlo directamente de la pagina de microsoft en el siguiente link:
https://www.microsoft.com/en-in/download/details.aspx?id=48145
Una vez descargado e instalado este programa, podras instalar el cliente normalmente.
Cuando el cliente se abre y se cierra a los 5 segundos, lo mas comun es por que no has ejecutado el programa como Administrador, por lo que debes darle click derecho al archivo del cliente y seleccionar Ejecutar Como Administrador.
Cuando ingresas al juego y tu pantalla se pone negra de repente o se crashea, lo mas comun es por que las caracteristicas de tu computador no soporta los graficos normales del nuevo cliente, una posible solucion a esto bajar la calidad grafica del cliente, esto lo puedes ver en la seccion de Graficos.
Si despues de haber realizado esto no te funciona o no puedes instalarlo, intenta realizando los pasos nuevamente: des instalar cualquier cliente de Necroxia Origin que tengas, descargar nuevamente el cliente desde la pagina e instalarlo nuevamente. Si aun asi el problema persiste debes escribir a [email protected] mencionando cual es el problema detalladamente y si es posible enviar una captura de pantalla sobre el error.
Iniciar Sesion
Una vez instales el cliente y puedas abrirlo, deberas ingresa tu correo y contraseña, si no recuerdas el correo puedes colocar la ID de tu cuenta como lo hacias en el cliente anterior.
Si tienes problemas para abrir el cliente debes seguir lo mencionado en Instalacion De Cliente.
Hotkeys
Para configurar tus hotkeys debes dar click derecho a cada uno de los recuadros que aparecen en la barra superior (mas conocida como barra de hotkeys o Action Bars) de tu chat en donde se te aparecera un menu con 4 Opciones: Assign Spell, Assign Object, Assign Text y Assign Hotkey.
Si quieres activar la segunda barra, tendras que ir a ![]() Opciones > Show Action Bar 2 en el recuadro de Interface y rellenar el recuadro de esta opcion, una vez marcado debes darle en Apply.
Opciones > Show Action Bar 2 en el recuadro de Interface y rellenar el recuadro de esta opcion, una vez marcado debes darle en Apply.
Assign Spell
Esta opcion aun no esta implementada completamente por lo que es recomendable usar Assign Text en su lugar.
Assign Object
Cuando presionas esta opcion tu puntero se convertira en 4 Flechitas apuntando hacia el centro para que puedas seleccionar de tu Backpack el objeto que quieres colocar en tu hotkey, una vez seleccionado el objeto debes definir que accion realizaras con este objeto:
- Use On Yourself (recomendado para pociones)
- Use On Target(recomendado para Runas como Paralyze)
- Use On Crosshair(recomendado para Magic Walls, Rope, Shovel, etc),
- Equip/Unequip(esta funcion esta deshabilitada)
- Use (recomendado para comidas, runas, rope, shovel, etc).
Assign Text
cuando presionas esta opcion te aparecera un recuadro donde podras escribir un Texto, en este recuadro debes escribir la magia que quieres en el hotkey, en la parte inferior podras ver una casilla que dice "Send Automatically"(enviar automaticamente) la cual debes rellenar y posteriormente darle click en OK, asi tu magia quedara asignada y se enviara automaticamente cada vez que des click a este recuadro.
Assign Hotkey
Cuando presionas esta opcion te aparecera un recuadro donde podras ingresar la tecla que quieras asignar a este recuadro, para esto debes presiona la tecla que quieres asignar y dar click en OK. Puedes asignar incluso combinacion de teclas como por ejemplo Ctrl + F1, Si ingresaste una tecla erronea debes darle click en el boton Clear y presionar la tecla que quieres nuevamente. Esto te permitira asignar una tecla o combinacion especifica a cada recuadro y dependiendo de lo que aisgnes en el (un objeto o una magia) esta sera usada.
Puedes intercambiar las acciones asignadas en la barra de hotkeys seleccionandolos y arratrandolos.
Import Minimap
Para importar el minimapa que ya tenias explorado en el cliente anterior, debes darle click en ![]() Opciones > Help > "Import Tibia 10 Map". Aqui se te abrira una ventana donde tendras que seleccionar la ubicacion de tu minimapa anterior, generalmente la ubicacion es %AppData%\Origin\Automap, una vez seleccionada la carpeta debes darle en el boton Apply.
Opciones > Help > "Import Tibia 10 Map". Aqui se te abrira una ventana donde tendras que seleccionar la ubicacion de tu minimapa anterior, generalmente la ubicacion es %AppData%\Origin\Automap, una vez seleccionada la carpeta debes darle en el boton Apply.
Auto Loot
Esta seccion y muchas mas seran agregadas proximamente.
Graficos
En el cliente puedes modificar diferentes opciones graficas que te permitiran tener un mejor desempeño segun las caracteristicas de tu computador.
Para acceder a estas opciones graficas debes dar click en ![]() Opciones > Show Advance Options > "Graphics". Aqui te apareceran todas las diferentes opciones graficas pero la mas importante es:
Opciones > Show Advance Options > "Graphics". Aqui te apareceran todas las diferentes opciones graficas pero la mas importante es:
Graphics Engine: Por defecto aparece en (Auto-Select) para que tus graficos se vean lo mejor posible, si quieres reducir tus graficos por que tienes lag o tu pantalla se pone negra, debes dar click y seleccionar DirectX (Compratibility), recuerda dar click en el boton de Apply para que se aplique el cambio. Si tu pantalla dejo de estar negra puedes intentar subir un poco los graficos eligiendo las opciones superiores DirectX (Performance) o OpenGL.
la opcion de V-Sync es recomendable mantenerla activada y modificar el Graphics Engine para tener un mejor desempeño, si a pesar de modificar el Graphics Engine sigues teniendo problemas, debes desactivar esta opcion y luego darle en Aplly.
Desactivar esta opcion podria implicar tener problemas visualmente con los graficos en especial cuando corres, sin embargo esto mejora tu desempeño.
Puedes cambiar el Frame Rate Limite disminuyendo o aumentado de acuerdo a el rendimiento del cliente. Entre mas alto mejor fluides de graficos tendras, puedes reducir esto para aumentar el desempeño de tu computador, al igual que el V-Sync solo es recompendable realizarlo si las demas opciones aun no te solucionan el problema.